
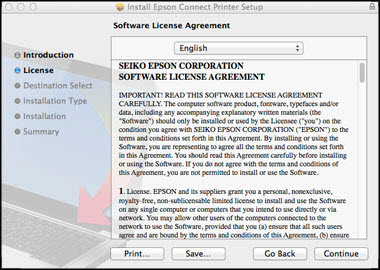
Go to Start Applications then Utilities and then Printer Setup Utility The last step, connect the printer to the MAC using the following steps: (Note: use a share name with no spaces, Example: Windows_HP_Printer)Ĭlick OK and then close the Properties and Devices and Printers windows Right-click on the printer to be shared and click Printer propertiesĬlick the Sharing tab and click Change Sharing Options Next, share the Windows printer on the network using the following steps:Ĭlick Start, type Devices and Printers in the Search text boxĬlick Devices and Printers from the list above To set up the PC, share the printer on the network and then connect to the printer from the MAC, follow the steps below for the PC and the MAC.įirst, Enable the LDP Print Service using the following steps:Ĭlick Programs and then click Programs and FeaturesĬlick to expand Print and Document ServicesĬlick OK and close the Programs and Features window
#Mac printer drivers not showing up password
Network printer share name as displayed on your windows PC (spaces or no spaces)Ī user name and password set up on the windows PC (if your MAC successfully connects to the network printer, you will prompted for a registered user name and password to connect) To print from your Windows PC to your MAC you need the following:Ī Printer connected to the Windows PC, and shared on the network

When working in a PC and MAC mixed invironment, there is an increasing need to print from a Windows connected Printer from a MAC. This article gives the basic steps of setting up the PC, sharing the printer on the network and then connecting to the printer from the MAC. Windows 7 Enterprise Windows 7 Home Basic Windows 7 Home Premium Windows 7 Professional Windows 7 Starter Windows 7 Ultimate Windows Vista Business Windows Vista Enterprise Windows Vista Home Basic Windows Vista Home Premium Windows Vista Starter Windows Vista Ultimate Microsoft Windows XP Home Edition Microsoft Windows XP Professional More.


 0 kommentar(er)
0 kommentar(er)
